Home > Login
 Login
Login
Starting the Application
To start the program, double-click the
 defenderData 5
defenderData 5 icon on your desktop. If a desktop shortcut wasn't created, it can also be found under Start -> Programs -> Justice Works.
Logging In
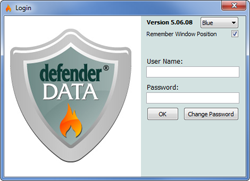 Enlarge pictureBefore you can perform any functions or view any case information in dD, you must login to the system. Once the application has been started, the Login Window will be displayed as shown here.
Enlarge pictureBefore you can perform any functions or view any case information in dD, you must login to the system. Once the application has been started, the Login Window will be displayed as shown here.
To login:
- Enter your User Name
- Enter your Password
- Click OK to login
Remember Window Position
If enabled, the size and position of all windows will be remembered each time you login to the system from the same PC. To reset all size and position settings to default, simply deselect the "Remember Window Position" checkbox before logging in.
Invalid Password
If an invalid password is entered at login, the following dialog will be displayed. Upon selecting the "Forgot Password" an option to have your password sent to you via email is displayed. The email address entered must match the email address that's associated with your
defenderData account.
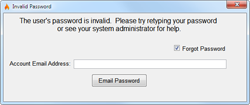 Enlarge picture
Enlarge picture
If the correct email address is provided a confirmation will be displayed that your password has been sent to you via email. Please allow up to 5 minutes for the email to arrive and check your junk/spam folders in case the email was blocked.
Get Help
If you're receiving an error at login please select the "
Get Help" link for solutions for common login issues or to contact
defenderData Support.
Remember Window Position
When this option is enabled the size and placement of the main application window will be remembered on your computer screen. For multiple monitor configurations, this is particularly useful when viewing documents on your alternate screen.
Change Password
If you wish to change your password, click the Change Password button from the Login Window after entering your User Name and the following window will be displayed.
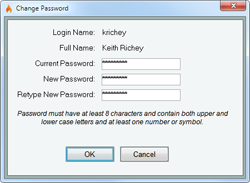 Enlarge picture
Enlarge picture
To change your password first enter your Current Password followed by the New Password. To verify that your New Password has been entered correctly it must be entered again in the ReType New Password field. Click "OK" to confirm the password change.
 Note:
Note:
Passwords are case sensitive and for security purposes the initial password that's provided to you will include a combination of upper and lower case characters in addition to at least one number or symbol. Please note that the password can also be copied from your login instructions email and then pasted into the password field.
If you're still unable to login please press Ctrl+F1 from the defenderData login window and you'll be prompted for your Organization ID which is provided in your Login Instructions email. For further assistance please see your District Administrator or contact defenderData Support.
See also
 Login
Login Login
Login defenderData 5 icon on your desktop. If a desktop shortcut wasn't created, it can also be found under Start -> Programs -> Justice Works.
defenderData 5 icon on your desktop. If a desktop shortcut wasn't created, it can also be found under Start -> Programs -> Justice Works.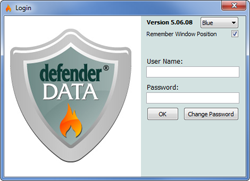 Enlarge pictureBefore you can perform any functions or view any case information in dD, you must login to the system. Once the application has been started, the Login Window will be displayed as shown here.
Enlarge pictureBefore you can perform any functions or view any case information in dD, you must login to the system. Once the application has been started, the Login Window will be displayed as shown here. Note:
Note: