![]() Case Search
Case Search
Since one of the primary purposes of the dD Client is to maintain a database of information, it provides powerful functions to search for information in the database.
Search Menu Tools
Select an option below to learn more:
Search Examples
 Note: A maximum of 1000 cases can be found with each search. To narrow your search results, enter additional Search Criteria. A
Note: A maximum of 1000 cases can be found with each search. To narrow your search results, enter additional Search Criteria. A Name Search Modes
The buttons next to the Last & First Name fields can be used to toggle between the following search modes:
Normal Search - This is the default search method which retrieves names of an exact match or names beginning with the characters specified.
- Searching for "Jim" will find "Jim", "Jimmy", "Jimi", "Jimbo" and "Jiminy"
- Searching for "Mike" will find "Mike", "Mikey", "Mikel" and "Mikela"
- Searching for "Steve" will find "Steve" and "Steven"
Name Thesaurus Search - References a Name Thesaurus dictionary containing over 40 milllion first & last names with alternate spellings and common nicknames. In the following examples, search results will include the following names in addition to the names found by the Normal Search.
- Searching for "Jim" will find "James", "Jamie" and "Jaime"
- Searching for "Mike" will find "Michael", "Miguel" and "Mickey"
- Searching for "Steve" will find "Stephen", "Stevie" and "Esteban"
Wildcard Search
In addition to the basic searches, the "wildcard" character (%) can be used to act as a placeholder for unknown letters or numbers that may exist anywhere within a field.
 Note: When cases are shown with gray text this indicates that the user has View permissions for these cases but not *Edit Permissions. These cases may be viewed in the Case Edit screen but changes cannot be made.
Note: When cases are shown with gray text this indicates that the user has View permissions for these cases but not *Edit Permissions. These cases may be viewed in the Case Edit screen but changes cannot be made.
|
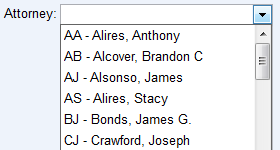 |
|
 |
|
Date Fields
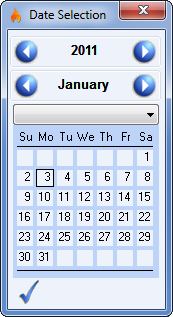 When building a search, you’ll find Date fields (such as DOB, Opened and Closed) where dates and date ranges can be keyed in manually. In addition, using the mouse to right-click anywhere over a Date field opens a calendar as seen to the right.
When building a search, you’ll find Date fields (such as DOB, Opened and Closed) where dates and date ranges can be keyed in manually. In addition, using the mouse to right-click anywhere over a Date field opens a calendar as seen to the right.
The blue arrow icons are used to step forward and back through each Year or Month. Once the desired month is displayed, simply double-clicking a Day of the month will insert the numerical date into the field.
To close the calendar at any time, press the ![]() button or press the <ESC> key.
button or press the <ESC> key.
Additionally, the picklist can be used to select from a set of predefined dates. These include the following:
Today, Yesterday, This Week, Last Week, Next Week, Selected Week, This Month, Next Month, Last Month, First Quarter, Second Quarter, Third Quarter, Fourth Quarter, This Year, Next Year, Last Year, Selected Year.
Column Sorting
Any of the lists that are displayed in the main display area may be sorted alphabetically or numerically using any of the columns shown. There are two methods that may be used for sorting columns.
 ascending order. Clicking the same column header again would re-sort the list in
ascending order. Clicking the same column header again would re-sort the list in  descending order.
descending order.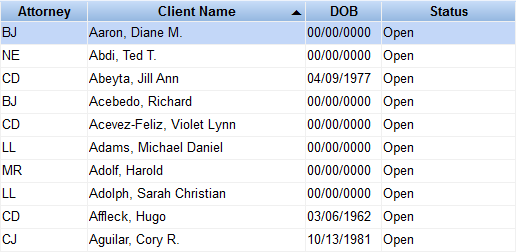
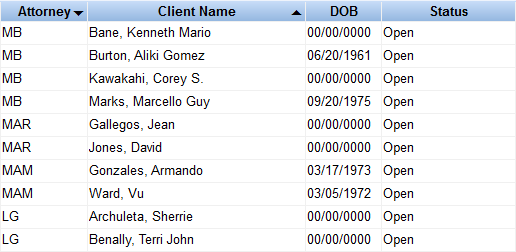
Combining Search Results
The ![]() Combine search is used to combine the results of your new search with the results found by your previous search.
Combine search is used to combine the results of your new search with the results found by your previous search.

See also