Home > Installation > Installation Instructions
Installation Instructions
The defenderData client software can be installed using the steps as detailed below. Please contact defenderData Support to obtain your Organization ID and download link for the most current version of the software for your system.
- Double-click the setup.exe file provided by defenderData Support.
- The following screen will be displayed, select Next to continue.
 Enlarge picture
Enlarge picture
- The default destination will is displayed. Change that path if needed and select Next to continue.
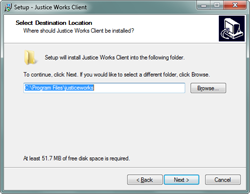 Enlarge picture
Enlarge picture
- The default Tasks are shown, both selected by default. The desktop icon may be unselected but the Microsoft SQL Server Client Components must be selected. Select Next to continue.
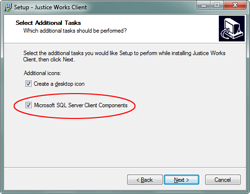 Enlarge picture
Enlarge picture
- The installation summary is now displayed, select Install to complete the installation.
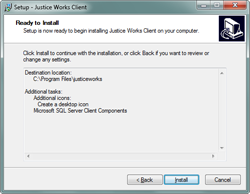 Enlarge picture
Enlarge picture
- After the installation has completed the option to restart your computer is selected by default. Select Finish when you're ready to restart your computer. It's not necessary to restart immediately upon completing the installation but please note that your computer will need to be restarted before the software may be used.
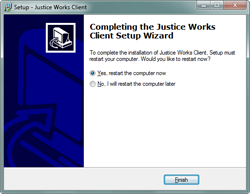 Enlarge picture
Enlarge picture
- After reboot you'll see the Justice Works Client shortcut on your desktop. If a desktop shortcut wasn't created, it can also be found under Start -> Programs -> Justice Works.

Double-click the icon to run the program and you'll be prompted to enter your Organization ID. Please contact defenderData Support if you haven't received your Organization ID.
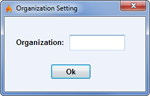 Enlarge picture
Enlarge picture
Next, the Justice Works Login Window will be displayed. Enter your User Name and Password to login.
 Enlarge picture
Enlarge picture
Please note: Once you've successfully logged in the Justice Works Client desktop shortcut will be replaced with the following defenderData 5 shortcut:

See also
 Enlarge picture
Enlarge picture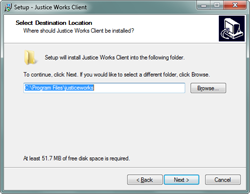 Enlarge picture
Enlarge picture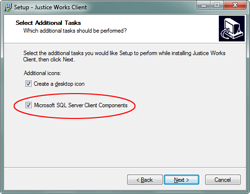 Enlarge picture
Enlarge picture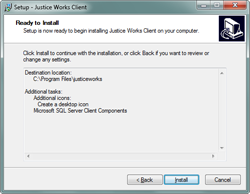 Enlarge picture
Enlarge picture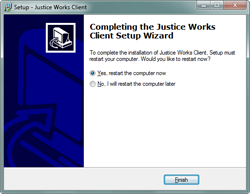 Enlarge picture
Enlarge picture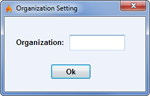 Enlarge picture
Enlarge picture Enlarge picture
Enlarge picture